Dorgem es un sencillo programa fácil de instalar y utilizar que permite convertir una webcam en una cámara de seguridad anti-robo.
Te permite montar una red de vigilancia hogareña, soporta tanto una como múltiples webcams. El sistema se activa cuando detecta movimiento y captura imagenes a intervalos regulares que se pueden guardar en la pc o directamente enviarnosla por internet para que podamos vigilar a distancia.
Este programa es de código abierto y fue testeado con windows 98 inclusive, comprobando que el programa consume pocos recursos.
Esta sencilla herramienta permite enchufar multiples web cams que se enchufan facilmente mediante USB a un ordenador instalado en casa o en el lugar a proteger de los ladrones.
Permite acceder remotamente al sistema casero de alarmas desde internet mediante el navegador u otro sistema. Lo cual evita la necesidad de pagar a empresas de seguridad.
Además tiene un detector de movimiento con lo que puede hacer saltar una alarma y te envie un email con la foto capturada. Con la tecnología motion capture también ahorrará complicaciones y espacio en el disco duro al hacer una captura de cámara solo cuando hay algun movimiento sospechoso. Tiene las siguientes opciones:
* Ajustar brillos.
* Configurar cualquier marca de Webcam.
* Compresión jpg.
* Acceso mediante FTP, http, archivo o programa externo.
* Configuración independiente para cada cámara.
* Detector de movimiento.
Este tutorial te llevará paso a paso a través de la configuración de su PC y su WebCam para actuar como un sensor de movimiento y como una cámara de seguridad.El software necesario para hacerlo es de código abierto (libre).
1.- Instalar (si no esta instalada ya) vuestra webcam
2.- Descargar e instalar Dorgem. La instalación es muy sencilla, solo tienes que seguir los pasos.
3.- Ejecuta Dorgem y selecciona tu Webcam en la lista desplegable de la selección de la cámara de lista.
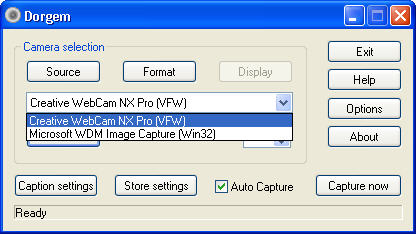
4.- Haga clic en el botón de vista previa para mostrar la vista de su cámara web. Ajustar la cámara para que enfoque a la zona que desea supervisar.


5.- Haga clic en el botón de origen y hacer los ajustes para el brillo, contraste y / o otros ajustes. Haga clic en Aceptar cuando esté satisfecho con los resultados.

6.- Haga clic en Opciones

7.- Marcar la casilla Usar la detección de movimiento. Algunas Webcams (más a menudo Labtec) puede requerir Dorgem para “reconectar” después de un cierto período de moción de no ser detectados. Por el momento dejar esta casilla sin marcar. Si usted nota que su cámara no es la captura de las imágenes a pesar de que debería tener, revisar esta sección y coloque una marca en la caja. Cabe señalar que si usted necesita usar esta opción, tu cámara es probable que tome una fotografía cada vez que Dorgem “se vuelve a conectar” a ella, así que trate de usar 5 minutos (o superior) intervalos. De lo contrario, acabaremos con una gran cantidad de imágenes, la mayoría de los cuales no se han capturado real “movimiento”.

8.- Haga clic en Aceptar después de haber habilitado la detección de movimiento para regresar a la ventana de Dorgem principal. Ahora tendrás que crear un “perfil” – que se refiere a Dorgem como eventos de almacenamiento. Haga clic en el botón Configuración de la tienda para crear un evento.

9.- Seleccione Archivo y haga clic en Aceptar (la adición de un evento de FTP se trata en la sección avanzada, establecer un archivo local primero en hacer que todo funciona)

10.- Introduzca un nombre: en este caso, asegúrese de que Habilitar está marcada, a continuación, establezca un intervalo. Puesto que usted estará usando la detección de movimiento, es probable que desee capturar imágenes bastante “estrecha colaboración” – así que de 1 o 2 segundos. Si usted sabe de cierto que esta cámara detecta una gran cantidad de movimiento (la cámara se enfrenta a una zona con mucho movimiento), es posible que desee establecer este algo superior. Esta configuración también puede ser cambiada más tarde, para experimentar un poco. Haga clic en el botón … junto a Nombre de archivo:

11.- Aquí será establecer la carpeta para guardar las imágenes para, y el nombre real de cada imagen. Dorgem permite caracteres especiales en nombres de archivo de modo que cada nombre es único (de lo contrario cada vez que la cámara detecta el movimiento sería tomar una foto y sobre-escribir la anterior). En algún lugar del nombre de archivo, introduzca caracteres% g – que dará a su nombre presentar un sello de tiempo. Si utiliza% G en el nombre del archivo, también se añadirá el año en curso.
Debido a que mi cámara toma fotografías del movimiento en mi patio, me nombró el patio de archivos%% de la cámara G g. Esto da lugar a imágenes que se guardan como patio-camera20060926165001.jpg. Desglosado eso es de patio de la cámara – el año en curso – el mes en curso, día, hora, minuto y segundo. Haga clic en Guardar una vez que haya seleccionado una carpeta y un nombre de archivo.

12.- Haga clic en Aceptar

13.- Haga clic en Cerrar

14.- Mueve la mano delante de la cámara o tirar algo dentro de su punto de vista, saltar en frente de ella como un idiota. Si todo se ha establecido correctamente, usted debe tener ahora algunas imágenes en la carpeta especificada. Ve a ver …

15.- Si no funciona, inténtelo de nuevo en el paso 3 y todo doble control. The built-in Help file included with Dorgem is actually pretty helpful – use it for troubleshooting. El built-in archivo de ayuda incluido con Dorgem es realmente muy útil – lo utilizan para solucionar problemas. Feel free to leave a comment below and include as much info as possible and I’ll try to help as well. Siéntase libre de dejar un comentario a continuación e incluir tanta información como sea posible y voy a tratar de ayudar.
COMO INSTALAR MAS DE 1 CAMARA
1.- Haga clic en el icono Dorgem actual escritorio y seleccione Crear acceso directo

2.- Usted debe ver otro icono de acceso directo a Dorgem, llamado Dorgem(2), haga clic derecho en el 2º acceso directo
y seleccione Propiedades

3.- Asegúrese de que la ficha Acceso directo está activada, y cambiar el destino a :
C:Archivos de programaDorgemDorgem.exe” /c: CAM2
Si ha instalado Dorgem en otro lugar de la ubicación predeterminada, realice los cambios apropiados.

4.- Haga clic en Aplicar para regresar a su escritorio. Haga doble clic en el Dorgem(2). Cuando se pone en marcha, el aviso de que es titulado Dorgem (CAM2). Repita los mismos pasos que hizo para la primera cámara (a pesar de elegir un nombre de archivo diferente para guardar la imagen como).

Y siga con los pasos de antes, como si fuera la instalacion de la camara 1.
COMO ENVIAR IMAGENES A UNA UBICACION REMOTA (FTP)
Si usted está usando esto como un sistema de seguridad personal para su residencia, es posible que desee almacenar los archivos fuera de sitio, en caso de que alguien robe su ordenador (la prestación de su seguridad totalmente inútil). To do so, follow these steps.. Para ello, siga estos pasos… (Nota: Usted necesita una cuenta FTP – compruebe si su ISP proporciona una para usted, por ejemplo. Web personal de espacio y almacenamiento).
1.- Haga clic en el botón Configuración de la tienda y, a continuación, haga clic en Agregar.

2.- Esta vez, seleccione FTP y, a continuación, haga clic en Aceptar

3.- Ingrese la información requerida. El nombre de archivo se pueden utilizar caracteres especiales (véase el paso 11 en la primera parte cómo de este tutorial). Puede que tenga que experimentar con algunas de estas opciones. Por ejemplo, tengo que usar el modo pasivo debido a la forma en que mi red doméstica se establezca. Usted no puede. Haga clic en Aceptar cuando toda la información requerida ha sido introducida.

4.- Mueve la mano delante de la webcam (o tirar algo a través de su campo de visión). Compruebe si su sitio FTP y usted debería ver un nuevo archivo (o archivos) allí. Nota: cuando tengo tanto guardar en mi disco duro y salvar a FTP habilitada, sólo se trabaja. Puede ser necesario deshabilitar la copia local si desea FTP para trabajar. Si encontrais una manera para los dos a trabajar, por todos los medios, hágamelo saber.
COMO EVITAR QUE TU WEBCAM SE DELATE A SI MISMA
1.- ¿Tiene tu cámara web una luz molesta que delata su ubicación cuando se trata de ocultarla?

2.- Encuentra un poco de cinta adhesiva que coincida con el color de su cámara. Or, masking tape and a marker. O, cinta adhesiva y un marcador.

3.- Coloca cinta sobre la luz.

4.- La cámara ahora se mezclan como un ninja. Una ventaja adicional de utilizar la cinta adhesiva para sostener su cámara oculta en su lugar.
http://www.mediafire.com/?5jtdwzmj03m